 ケンタ
ケンタ


パトレオン(Patreon)は、わかりやすく言うと「簡単に有料ファンクラブを作れるサービス」です。
ファンクラブを作るにあたって、特別な知識はまったく必要ありません。この記事に沿って設定していけば、アカウントの作成は5分で完了しますし、基本的な設定まで含めても1時間はかかりません。
「ファンクラブを作りたい!」と思い立ってから1時間以内に誰でも有料ファンクラブを構築することができます。
この記事は「どこまでもわかりやすく、読者が途中で挫折しない」というコンセプトで書いていますので、音楽を聴きながらとか、おやつを食べながら軽い気持ちで読み進めてみてください。きっと1時間後には立派なファンクラブが出来上がっているはずです。
読者さんへ前置きメッセージ
この記事は、以下の環境を前提として書いています。
- 端末:PC
- ブラウザ:Google Chrome
STEP1:Patreonのアカウント作成
まずはパトレオンのアカウントを作成しましょう。
アカウントの作成手順はこちら
- パトレオンへアクセス
- Google翻訳機能で日本語化
- サインアップ
① パトレオンへアクセスしよう
さっそくパトレオンへアクセスしましょう。
下記のURLを右クリックして「新しいタブで開く」を選択してください。この記事とパトレオンのサイトのタブを切り替えながら進めていきましょう。
パトレオン(Patreon)https://www.patreon.com/
トップページのスクリーンショット
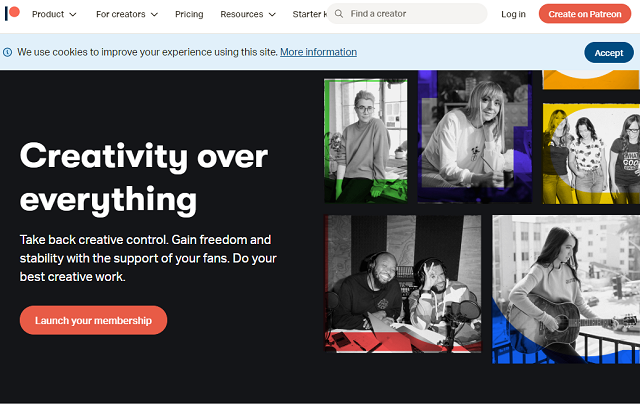
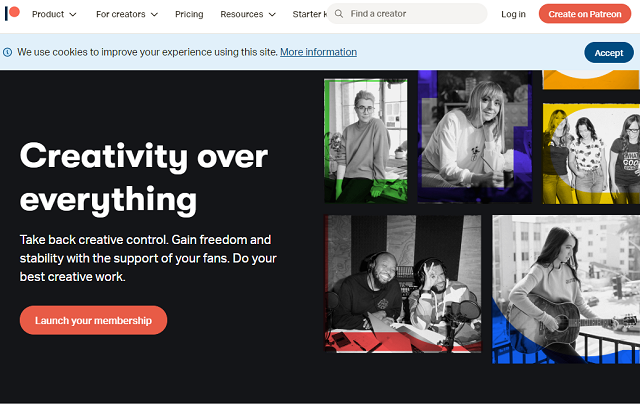
パトレオン(Patreon)はアメリカのベンチャー企業が開発したプラットフォームなのでサイトは英語表記になっています。






日本人にとってはちょっとハードルが高いと感じるかもしれません。ここは素直に「Google先生」の力を借りましょう。
できる限りわかりやすく解説するためにこの記事では「Google翻訳」を使って、ある程度日本語化されたものをベースに紹介していきます。
② Google翻訳を使ってサイトを日本語化しよう
パトレオンへアクセスすると、右上に小窓が表示されると思います。
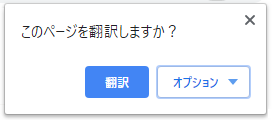
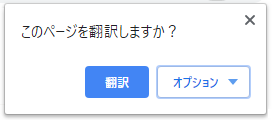
「翻訳」のボタンをクリックしましょう。
小窓が表示されない場合は以下の手順で翻訳ツールを有効にしてください。
- 右上のその他アイコン をクリックして、[設定] をクリックします。
- 下の [詳細設定] をクリックします。
- [言語] の下の [言語] をクリックします。
- [母国語以外のページで翻訳ツールを表示する] をオンにします。
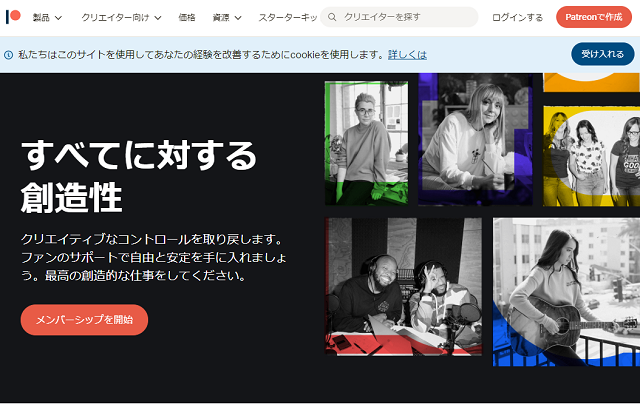
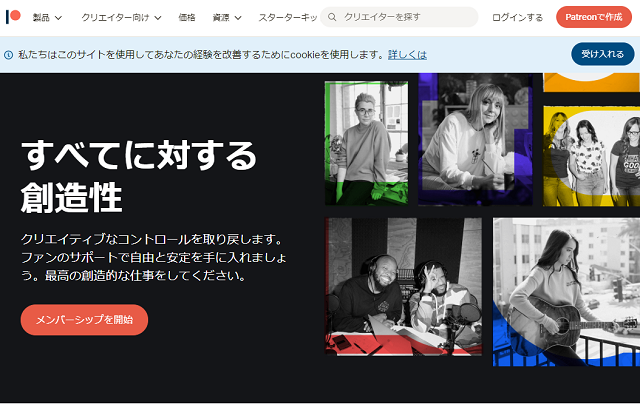



③ パトレオンへサインアップしよう
無事に日本語化されたら、右上にある「Patreonで作成」ボタンをクリックしましょう。
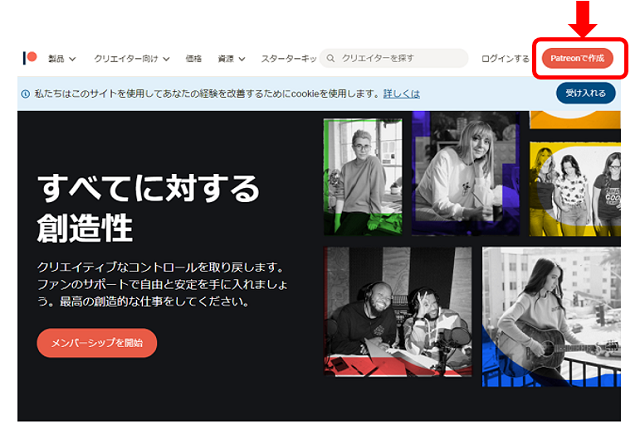
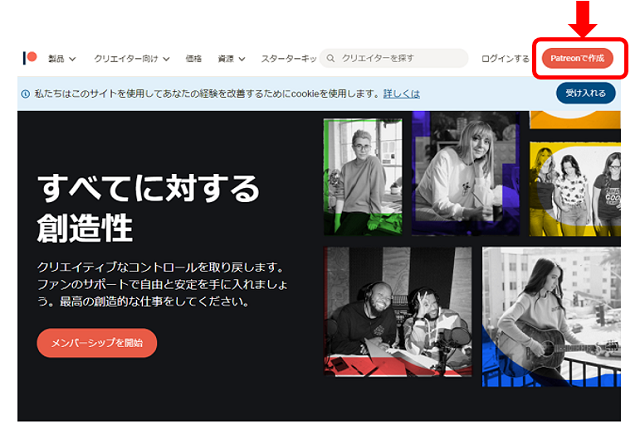
クリックすると、「名前」「メールアドレス」の入力画面になります。
必須項目を入力したら、すぐ下にある「サインアップ」ボタンをクリックしましょう。
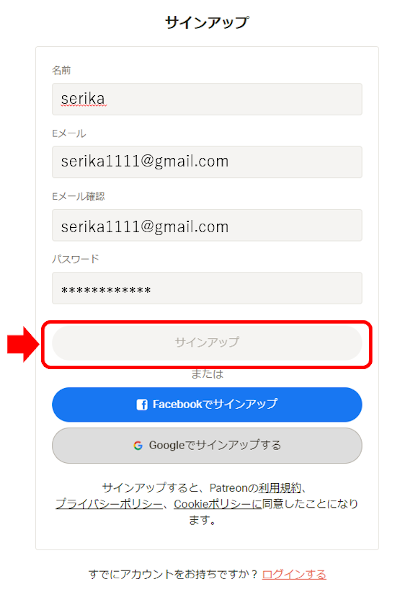
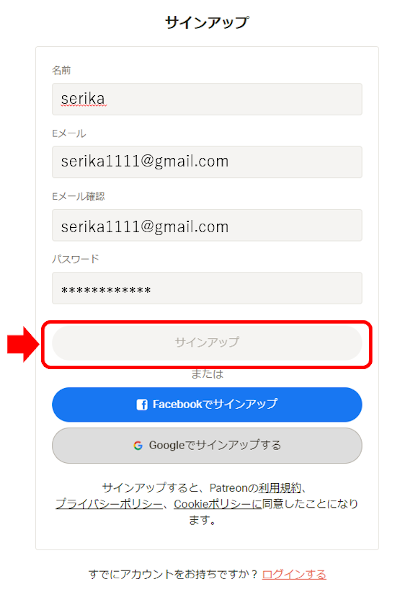
クリックすると、自分のマイページが表示されます。
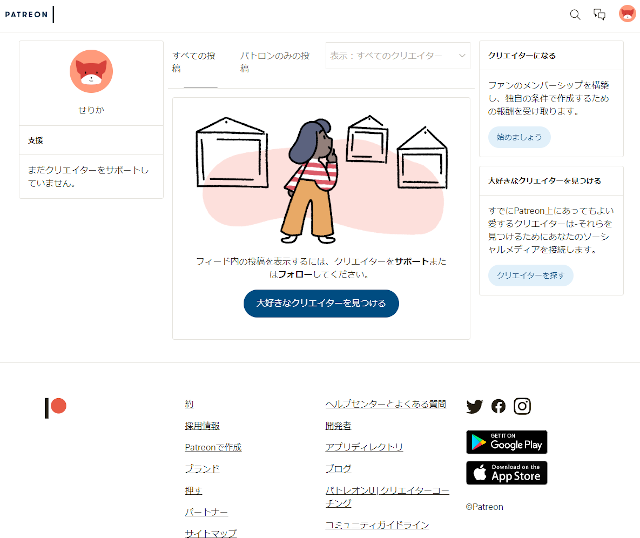
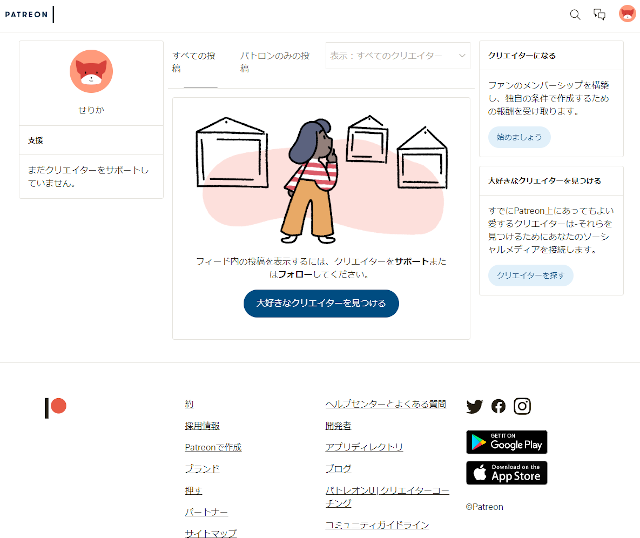






STEP2:Patreonのクリエイター登録
アカウント登録ができたら、次は「クリエイター登録」です。
パトレオンは大きく分けて2種類の機能があります。
- クリエイター機能
- パトロン機能
「クリエイター」はファンクラブの主催者です。自身の作品やパフォーマンスを披露して、ファンを募ります。
「パトロン」はクリエイターのファン(支援者)のことです。
先ほど登録したアカウントでこの2種類の機能(支援される人・支援する人)を利用することができます。
ちなみに日本で「パトロン」という言葉はお店のお得意さんや金づるのイメージですが、もともとは「芸術家を経済的に援助する人」という意味なんですよ。



今回の目的は「クリエイター」としてファンクラブを作ることなので、「クリエイター登録」を紹介していきます。
クリエイター登録の手順はこちら
- クリエイター名を決定
- 活動内容を決定
- SNSと連携
- コンテンツのジャンルの決定
- メール認証
① あなたの名前を決めましょう
右上の「始めましょう」をクリックしましょう。
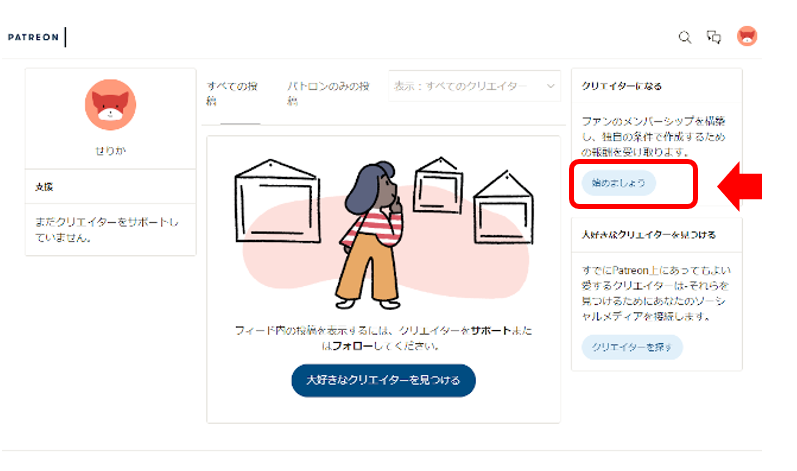
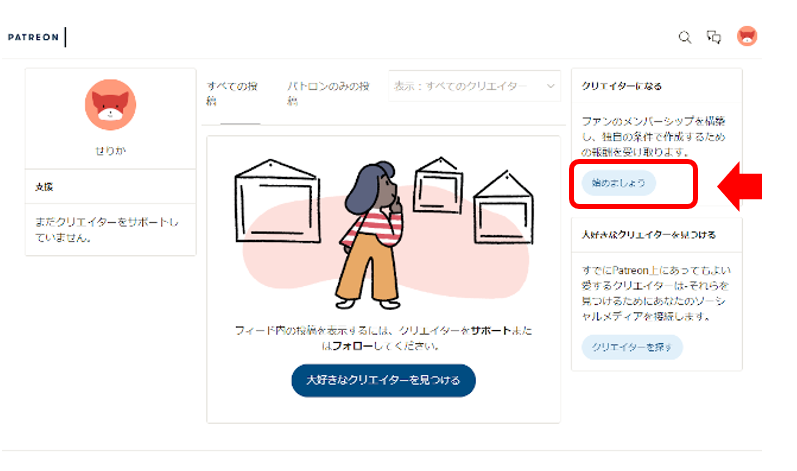
まずはあなたがファン(パトロン)に何と呼ばれたいのかを決めましょう。(パトレオンの公開ページに表示される名前)
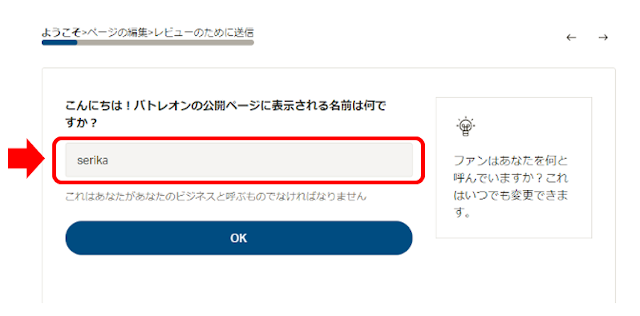
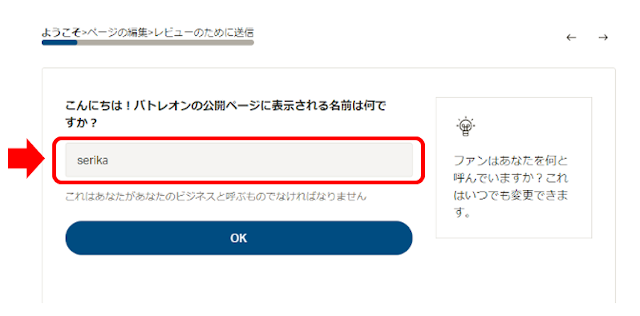
② 何をしていくのか決めましょう
クリエイターとして主な活動内容を決めましょう。例)ミュージックビデオ、水彩画、ブログ
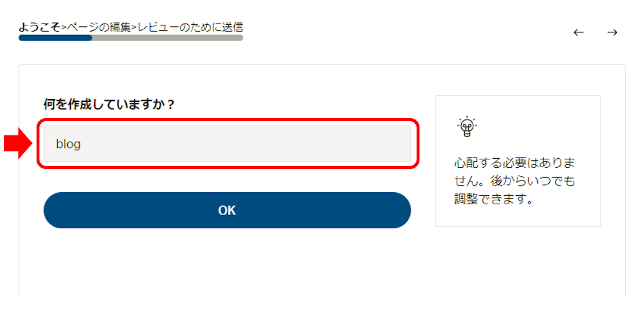
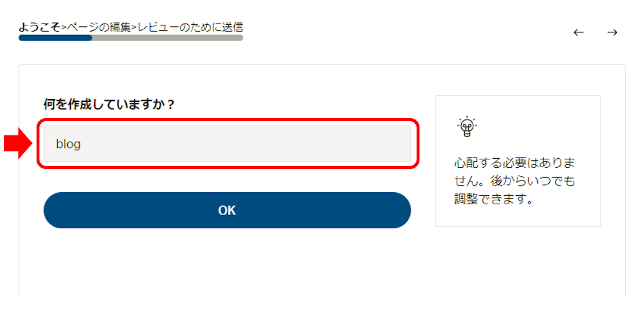
③ SNSと連携する
SNSと連携したい場合は、「つなぐ」ボタンをクリックしましょう。設定は任意です。
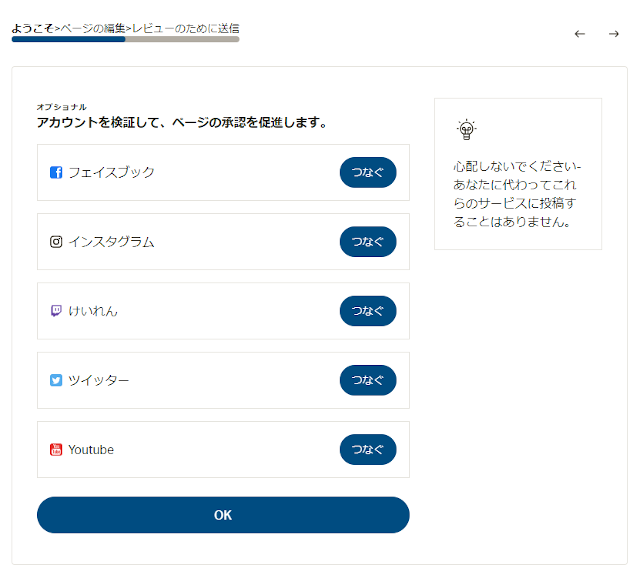
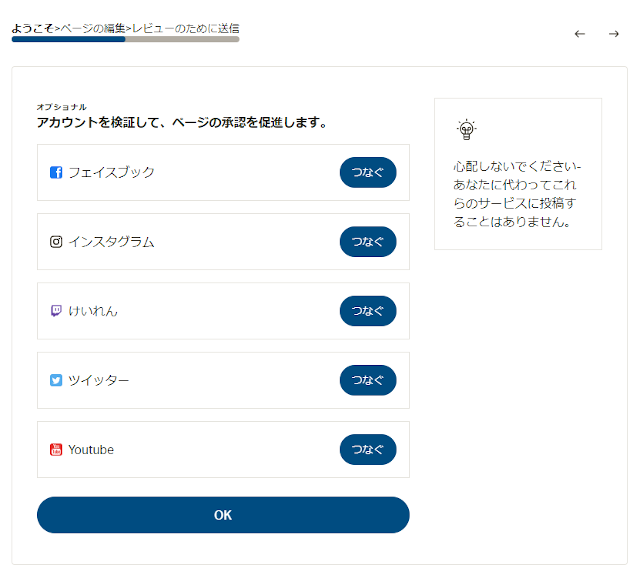
④ コンテンツのジャンルを決めましょう
扱うコンテンツのジャンルを選びましょう。(2つまで)
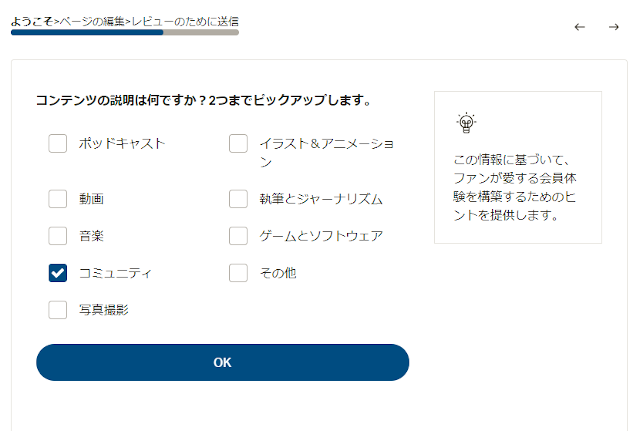
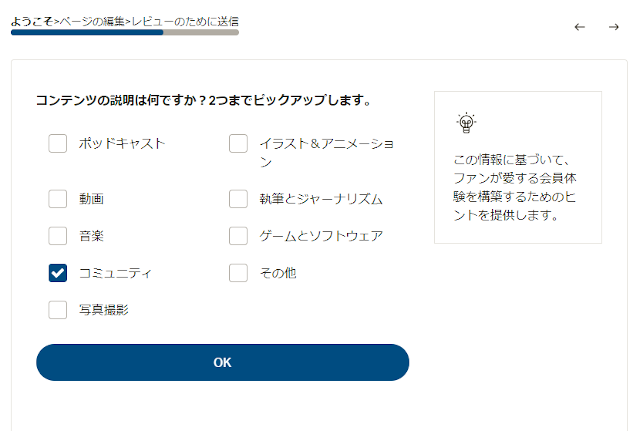
続いて、扱うコンテンツが18歳未満に不適切かどうかを選びましょう。
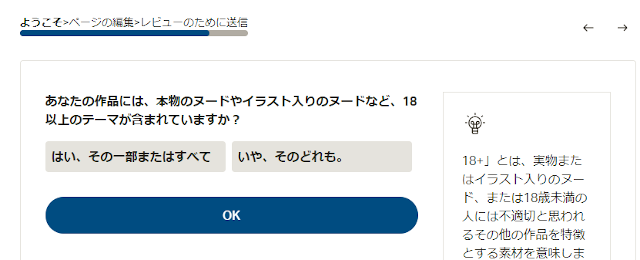
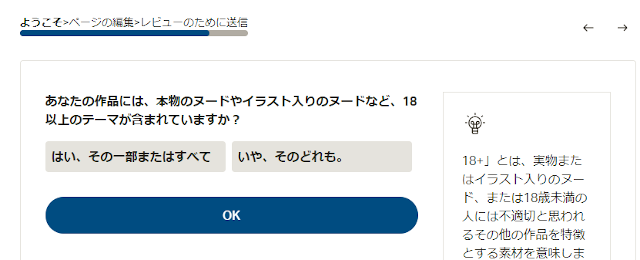
はい、その一部またはすべて:18禁コンテンツを含む
いや、そのどれも:18禁コンテンツは含まない
⑤ 確認メールを受信して承認しましょう
確認メールを受信しているか確認しましょう。
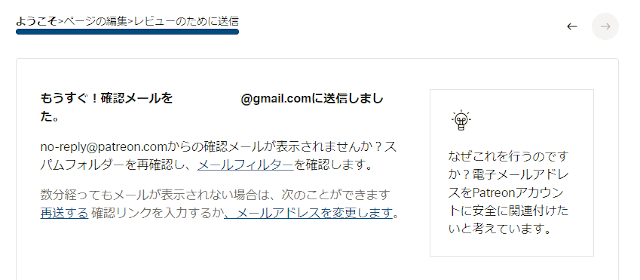
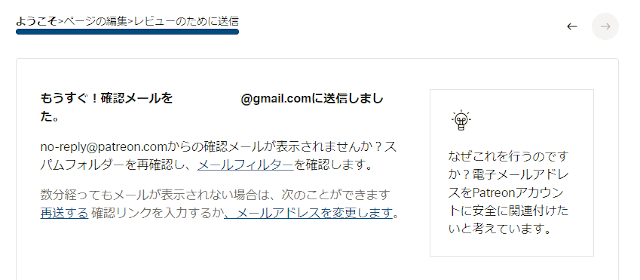
認証メールが届いていたら「Confirm Email(Eメール確認)」のボタンをクリックしましょう。
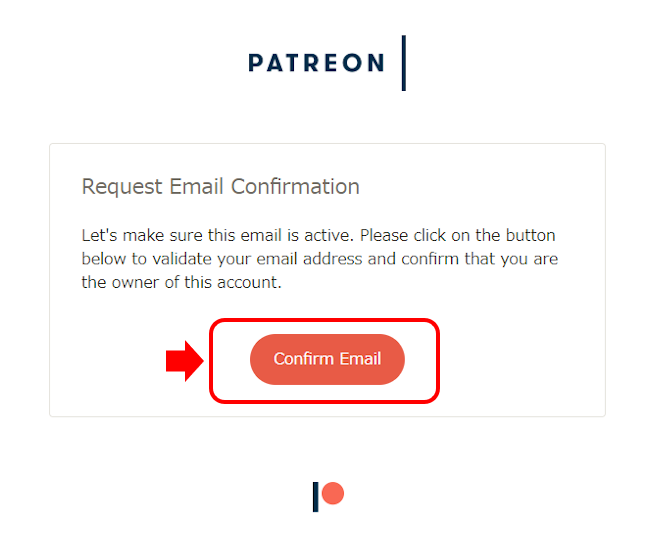
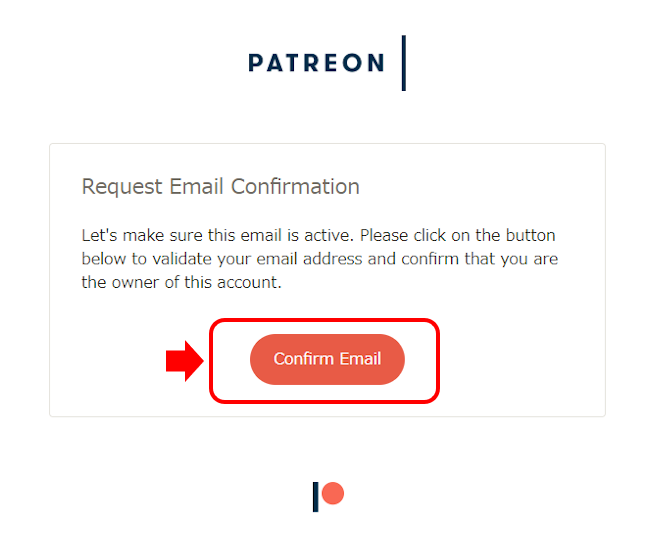
Eメール確認ボタンをクリックすると「プロフィール登録」へ飛びます。
これで「クリエイター登録」は完了です。



STEP3:Patreonのプロフィール登録
プロフィール登録の手順はこちら
- クリエイター名を決定
- 活動内容を決定
- 運営人数を決定
- プロフィールとヘッダー画像をアップロード
- ページURLとブランドカラー設定
- 収益額とパトロン数の公開設定
- ページ紹介文とPR動画を設定
- ソーシャル設定と成人コンテンツ設定
- 高度な連携設定
- 設定を保存
「1.クリエイター名の決定」と「2.活動内容の決定」は既に「クリエイター登録」で終わっています。
③運営人数を決定しよう
運営人数を決定しましょう。
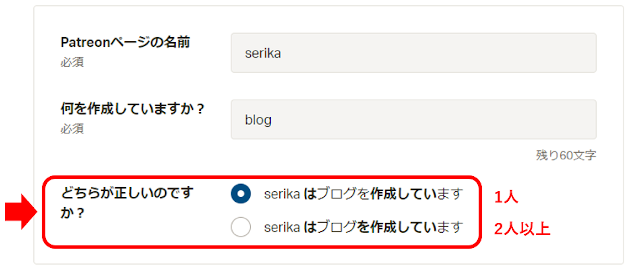
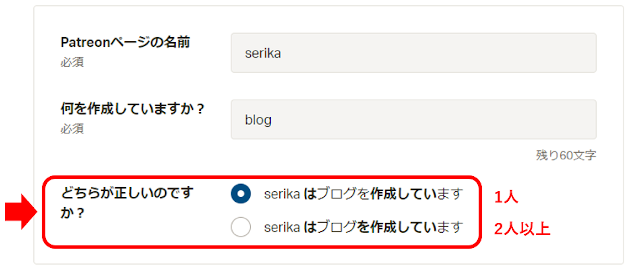
日本語化が間違っているので二つとも同じ文章になってしまっていますが、原文と正しい訳は下記です。
上 serika is creating blog 訳:(セリカ)は1人で(ブログ)を作成しています。
下 serika are creating blog 訳:(セリカ)は2人以上で(ブログ)を作成しています。
④ プロフィールとヘッダー画像をアップロードしよう
プロフィール画像(256px × 256px)とヘッダー画像(1600px × 400px)をアップロードしましょう。
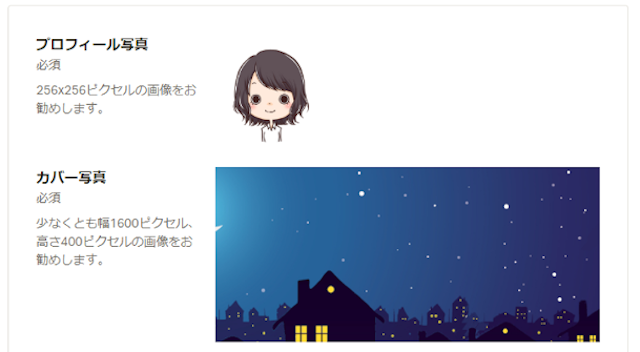
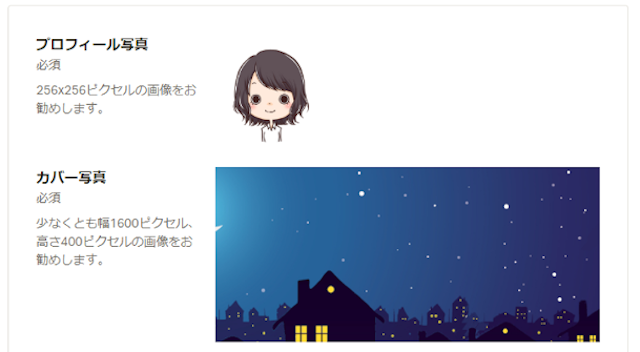
⑤ ページURLとブランドカラーを設定しよう
パトレオンページのURLを決めます。ここはクリエイター名で良いと思います。
ブランドカラーは8色の中から選んでも良いですし、鉛筆のアイコンをクリックするとカラーパレットが表示されて、好きな色に設定することもできます。
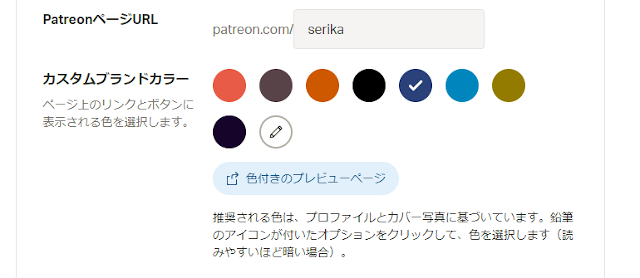
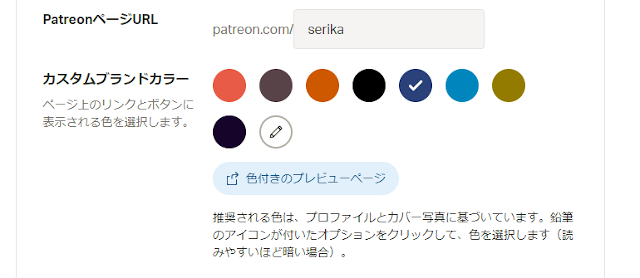
⑥ 収益額とパトロン数の公開設定をしよう
毎月の収益とパトロン数を公開するかどうかを決めましょう。
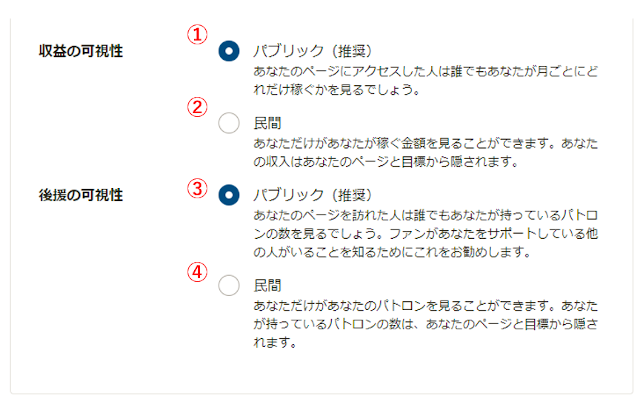
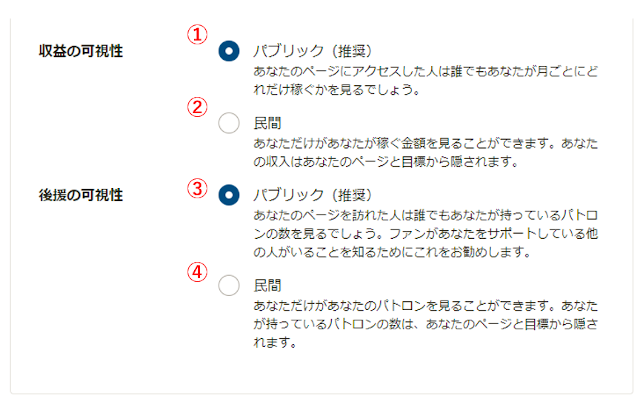
①は毎月の収益をパトロンに公開(パブリック)します。②は収益を非公開(プライベート)にします。
③はパトロンの人数を公開(パブリック)します。④はパトロンの人数を非公開(プライベート)にします。
基本的には公開(パブリック)で良いと思います。
⑦ ページ紹介文とPR動画を設定しよう
ページ紹介文は、できれば日本語で書いた文章とGoogle翻訳で英語化したものを両方載せましょう。
パトレオンのトップページにPR動画を設置したい場合は、「紹介ビデオ」に動画のURLを設定しましょう。
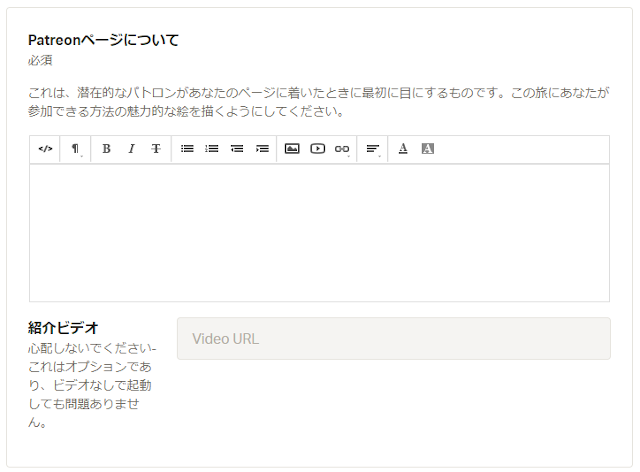
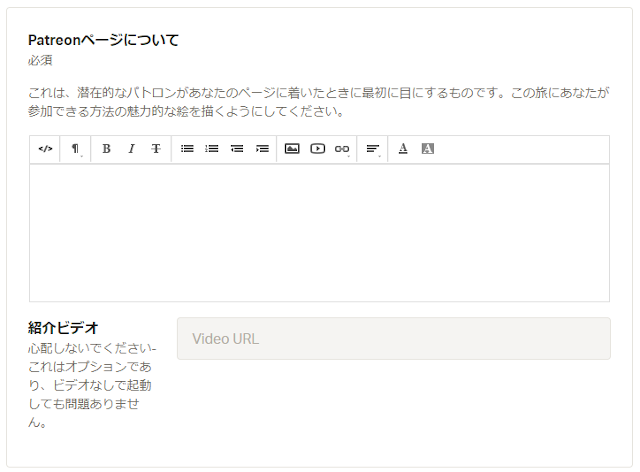
紹介文の例
ASMR/音フェチ動画のWEBサイトを運営しているserika(せりか)です。多くの人にASMRを知ってもらいたいと思って「ASMR倶楽部」というサイトを作りました。ASMRが健全に世の中に受け入れられ、科学的な研究が進み、リラックス効果や安眠効果が実証され、大きなストレスを抱えている人たちが一人でも多く救われたら良いなと思っています。ですから、少しでも応援していただけたら嬉しいです!よろしくお願いします。
Serika operates ASMR / sound fetish video website.I wanted to make ASMR known to many people and created a site called ASMR Club.
I hope that ASMR will be well accepted by the world, scientific research will advance, the effects of relaxation and sleep will be demonstrated, and many people with great stress will be saved as much as possible. So I would be happy if you could support me even a little! Thank you.
日本語の紹介文をGoogle翻訳にペースト。翻訳された英語の文章をコピーして、日本語の紹介文の下にペーストしましょう。
Google翻訳は完璧ではありませんが、意図が伝われば問題ないと思います。






⑧ソーシャル設定と成人コンテンツ設定は、既に「クリエイター登録」で終わっています。
⑨ 高度な連携を設定しよう
Googleアナリティクスと連動させてパトレオンページへのアクセス 、ユーザー属性などの統計情報をトラッキングしたい場合は、IDを設定してください。使わない場合は空欄のままで問題ありません。トラッキングIDの取得方法はこちらの記事(外部)をどうぞ。
RSSオーディオフィードを使って、パトロンに更新情報を配信したい場合は設定してください。ただし、最近はYouTubeの通知機能を使う人が多いのであまり必要ないかも知れません。
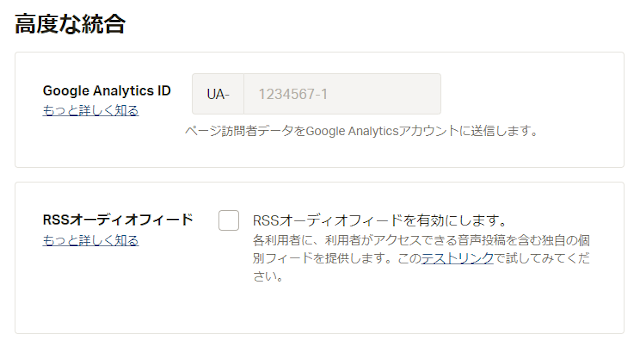
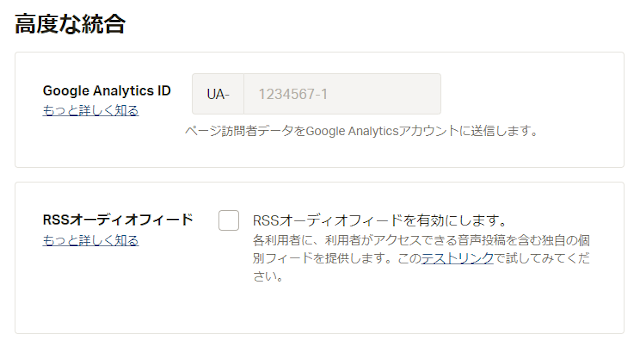
⑩ 設定を保存しよう
入力が終わったら、ページ上部に戻って必ず「変更内容を保存」ボタンをクリックして保存しましょう。
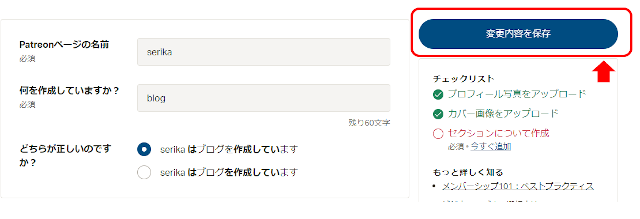
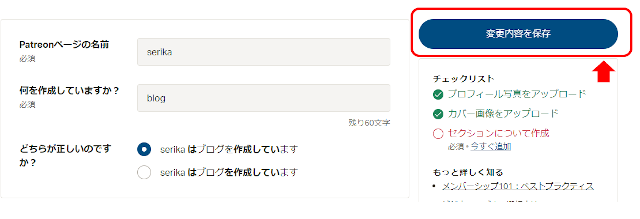
これで「プロフィール登録」は完了です。



STEP4:Patreonのティア設定
英単語の「ティア(Tier)」には「段、段階、層」などの意味があります。
ティアの設定は、あなたのファンクラブに層を作る、つまり「会員種別を作る作業」になります。
例えば、フィットネスクラブに入会すると、利用できる時間帯や施設によって「マスター会員」「ゴールド会員」「レギュラー会員」「デイタイム会員」などの会員種別がありますよね。毎月の利用料金もそれぞれ違います。
これと同じように「ティア(Tier)」にもそれぞれ階層に名前を付け、価格を設定し、特典を設定することができます。
上部のメニューの中から「ティア」をクリックして、中央にある「最初の層を作成する」をクリックしましょう
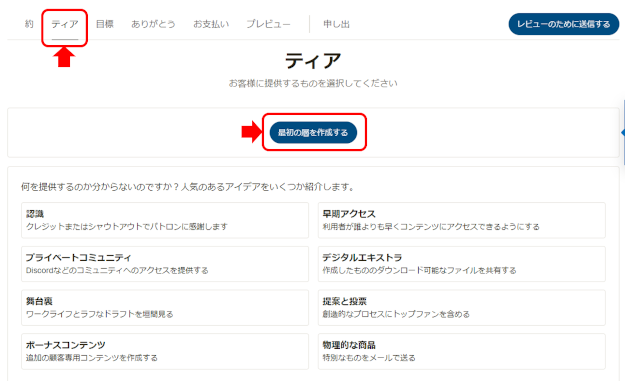
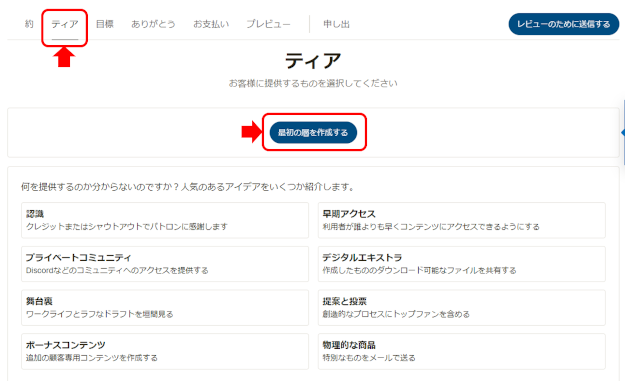
① ティアの名前と価格を設定しよう
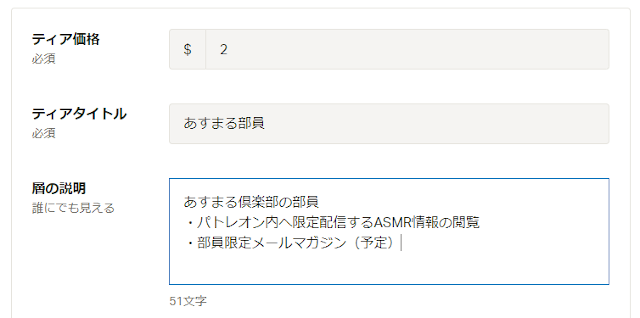
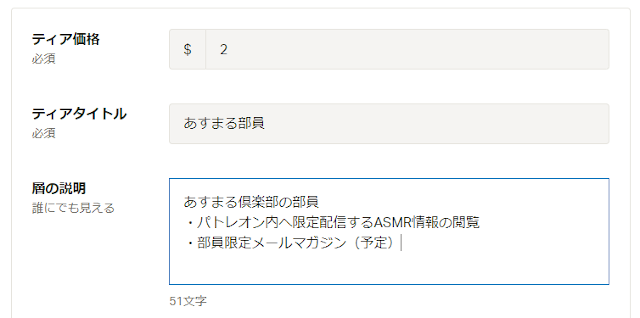
ティア価格:月額の料金を設定します。ティアをいくつ作成するかによりますが、最下層のティアの平均価格は1ドル~3ドルです。つまり、約100円~300円/月ということです。(1ドルが何円なのかはこちらで確認してください。)
ティアタイトル:あまり長すぎない名前の方が良いみたいです。クリエイターの中にはこのタイトルをパトロンのニックネームにする人もいます。
層の説明:どんな特典が得られるのかを箇条書きで説明します。特典を豪華にしてしまうと自分の活動を制限してしまうことになりかねないので注意してください。無理なくできる範囲に留めましょう。
② 特典を管理しよう
「特典の追加」はスマートフォンの「リマインダー」のような機能です。パトロンへの特典の付与を忘れないように設定しましょう。
「特典を追加」ボタンをクリックします。
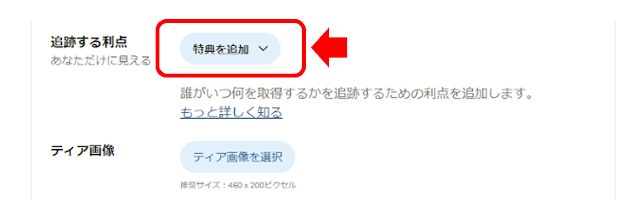
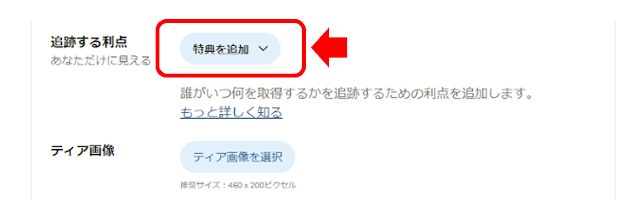
「特典を編集」のポップアップウインドウが開きます。
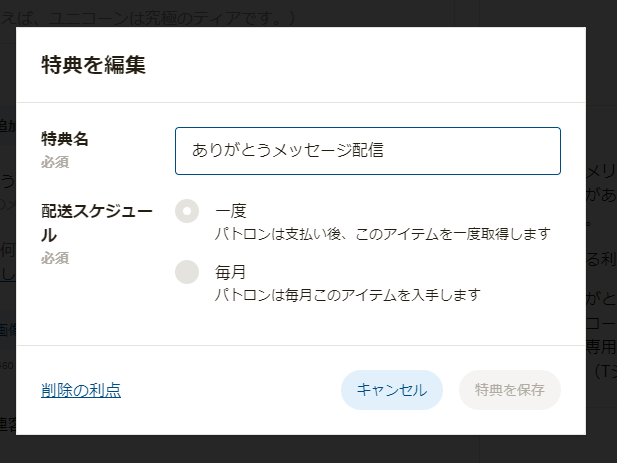
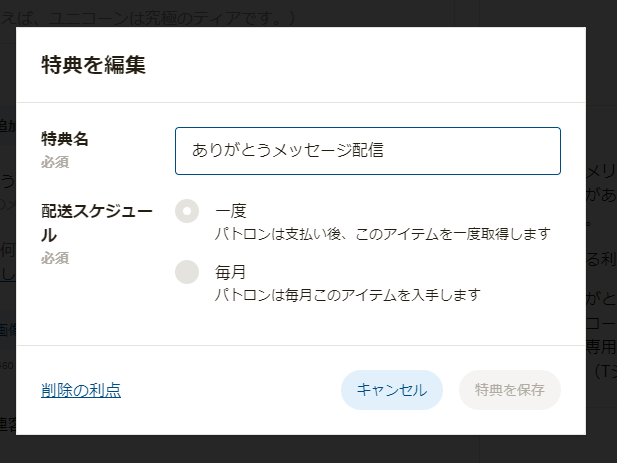
特典名:例えば、ティアに登録してくれた人にありがとうメッセージの配信をすることを忘れないようにしたい場合、特典名は「ありがとうメッセージ配信」になります。これはあくまでも特典の付与を忘れないために設定するものなので、パトロンには見えません。
配信スケジュール:「一度」だけなのか、「毎月」なのかを設定します。上記の例だと、「一度」になりますね。
③ ティア画像を設定しよう
ティア画像:ティア画像は必須ではありませんが、ティア毎の違いをより明確にできるので、あったほうが良いと思います。
例えば、「ゴールド会員」というティアには金色の会員カードの画像にするなど。
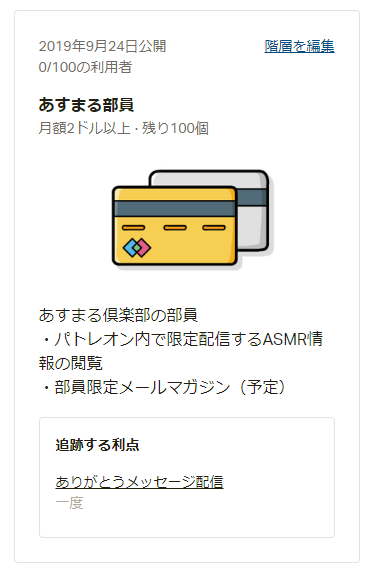
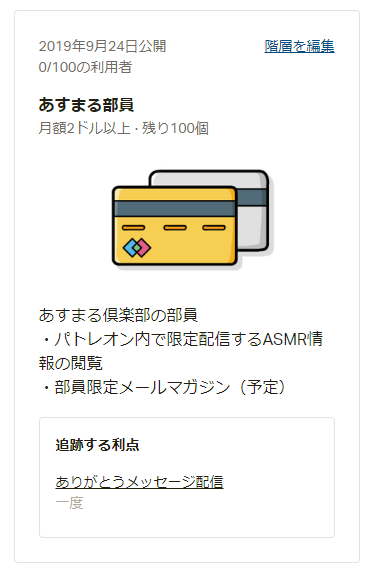
④パトロンの上限人数を設定しよう
ティアごとにパトロンの人数を制限することができます。
「常連客の制限(Patron limit)」にチェックを入れると人数の入力フォームが表示されます。


特典の多い上位のティアに、思いがけず人数が集まりすぎてしまうと特典の付与が追い付かないという状況になる可能性もありますので、上限人数は慎重に決めましょう。
⑤ お届け先住所とDiscordの設定をしよう
お届け先の住所:ティアの特典で物品をパトロンに送る場合はチェックを入れましょう。
チェックを入れるとパトロンになるときに配送先住所の入力を求められるようになります。
不和な役割の(Discord):項目名が誤訳なので分かりにくいのですが、「Discord」は、ゲーマー向けボイス&テキストチャットアプリです。無料でパソコン、携帯両方から気軽に使えるので、最近はSkypeから乗り換える人も多いようです。特典に加えたい人は「Discordに接続する」というボタンをクリックして設定してください。
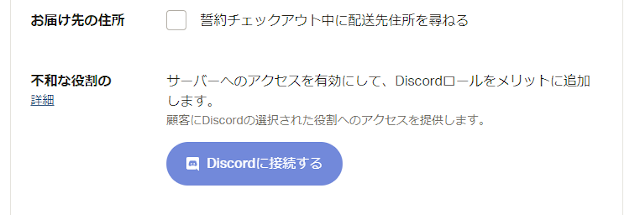
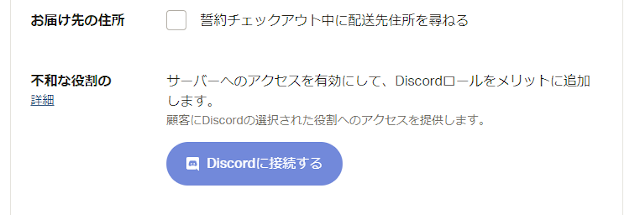
⑥ 設定を保存しよう
最後に必ず「ティアを保存」ボタンをクリックして設定を保存しましょう。
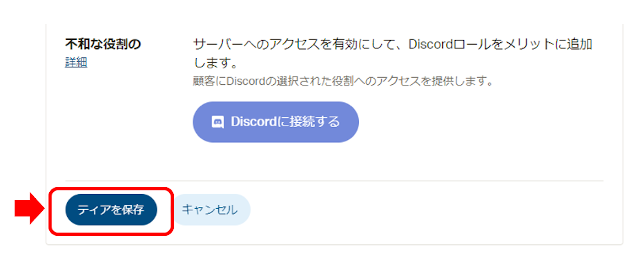
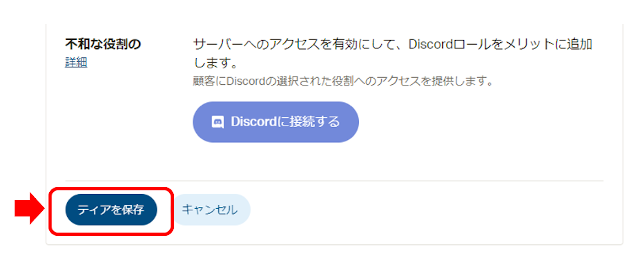
これで「ティア設定」は完了です。
STEP5:Patreonの目標設定
パトレオンでファンクラブを運営していくにあたっての目標を設定しましょう。
上部のメニューの中から「目標」をクリックしてください。
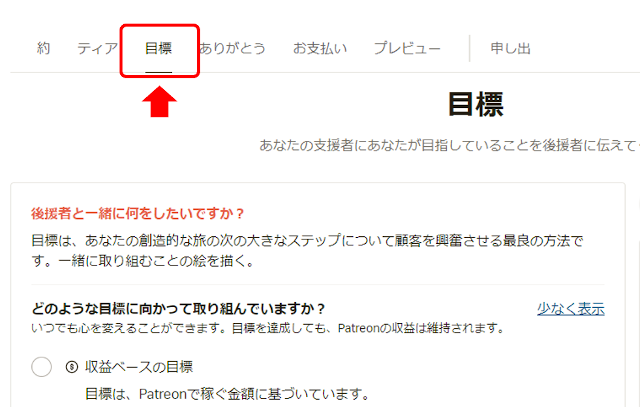
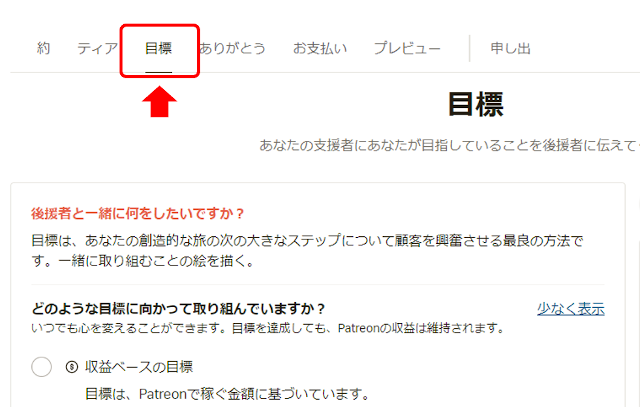
① 目標の種類を決めよう
「収益ベース」か「コミュニティベース」どちらの目標にするか選択しましょう。
収益ベースの目標:月の収益を目標値に設定します。例)50ドル(5,000円)
コミュニティベースの目標:パトロンの数を目標値に設定します。例)10人
選択したら「最初の目標を追加する」というボタンをクリックしてください。
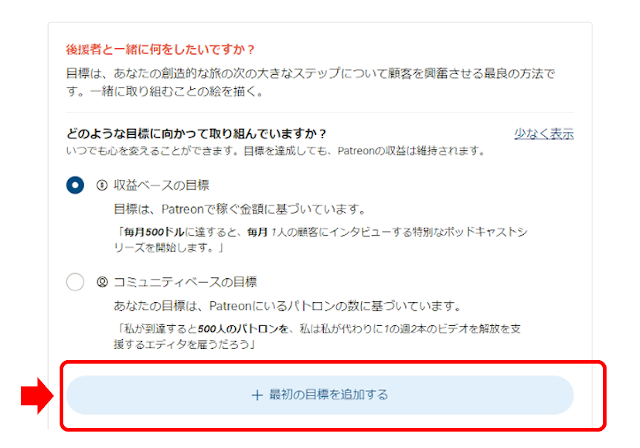
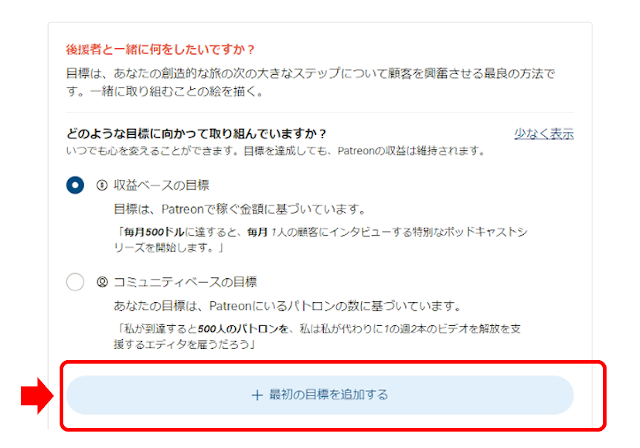
② 目標の値を設定しよう
「収益ベースの目標」の場合は金額、「コミュニティベースの目標」の場合は人数を入力するフォームが表示されます。
目標の説明:目標についての説明文を入力しましょう。(パトロンに開示されます。)
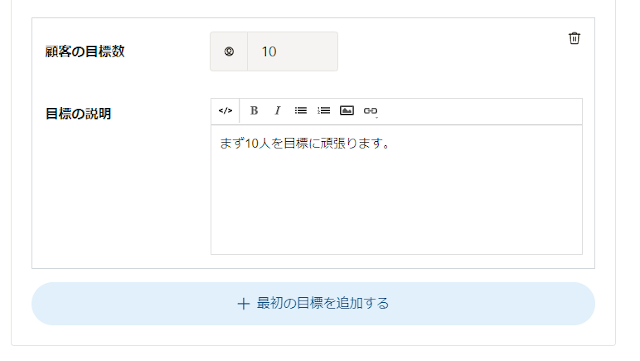
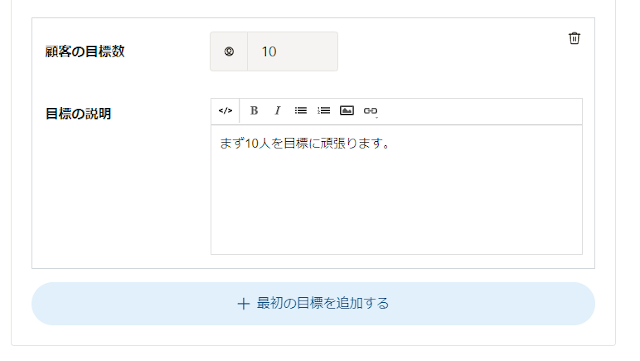



③ 設定を保存しよう
最後に必ず「変更内容を保存」ボタンをクリックして保存しましょう。
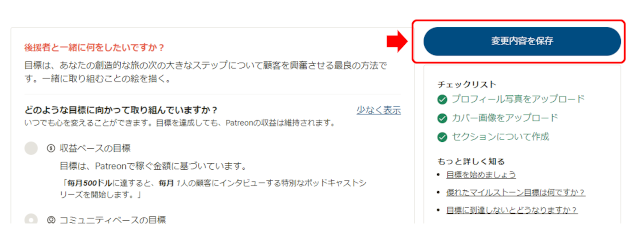
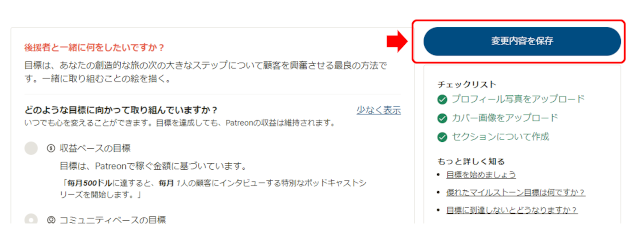
STEP6:Patreonのサンキューメッセージ設定
パトロンになってくれた人に送るサンキューメッセージを設定しましょう
上部のメニューの中から「ありがとう」をクリックしてください。
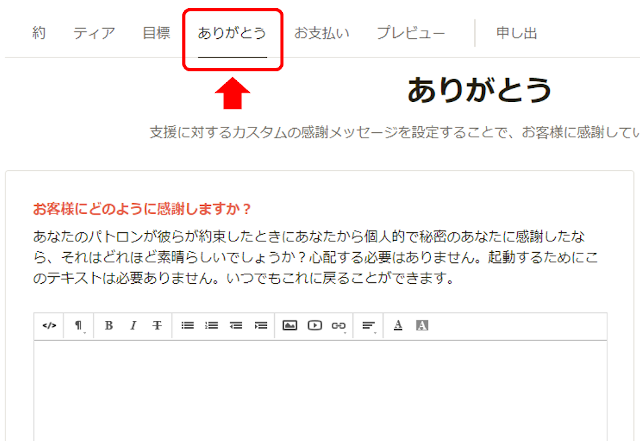
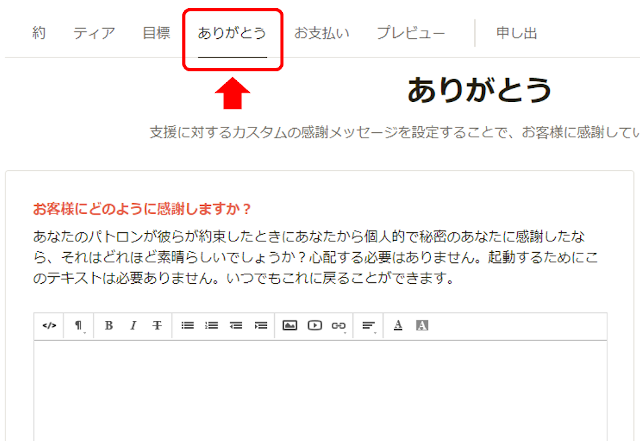
①サンキューメッセージの文章を入力しよう
日本語と英語で入力しましょう。(Google翻訳)
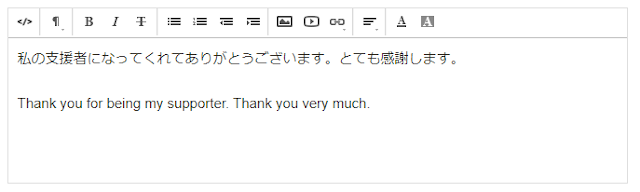
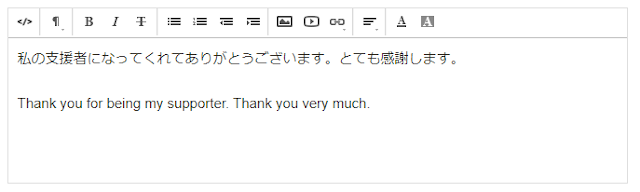


ビデオありがとうございます:サンキュー動画がある場合はURLを入力しましょう。
② 設定を保存しよう
最後に必ず「変更内容を保存」ボタンをクリックして保存しましょう。
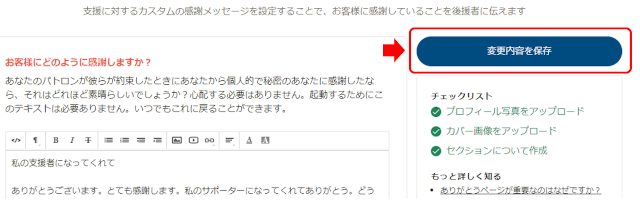
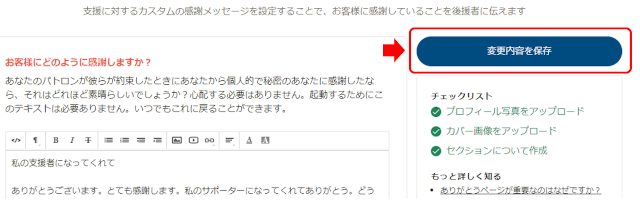
STEP7:Patreonの課金設定
パトロンへの課金に関する設定をしましょう。
上部のメニューの中から「お支払い」をクリックしましょう。
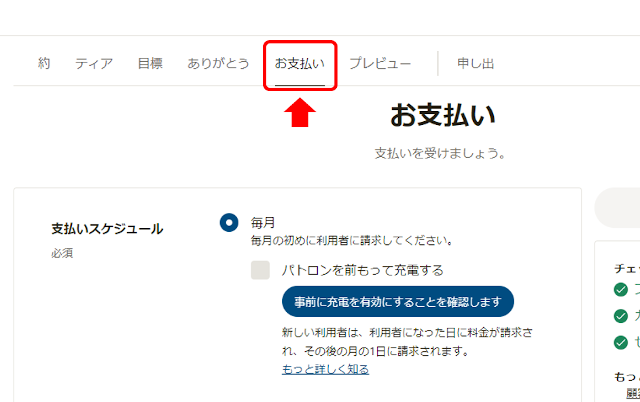
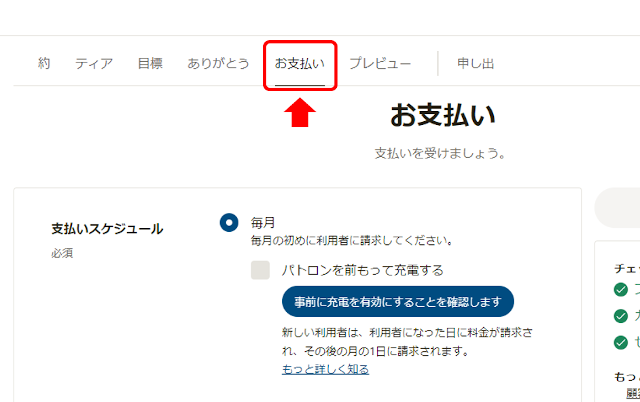
① 請求スケジュールを決めよう
支払いスケジュール:正確には「課金スケジュール」のことです。「毎月1日に課金」するか、「投稿ごとに課金」するかを選びます。
初期設定で「毎月」が設定されているため、変更しない場合は設定の必要はありません。
ほとんどのクリエイターは「毎月」に設定しているみたいです。
②前払い設定をしよう
パトロンを前もって充電する:誤訳なので分かり辛いですが、「初回課金の前払い設定」のことです。
例えば、映像クリエイターのパトロンを想定すると・・・
1月25日にパトロンに登録をして、作品を全て視聴してから、2月1日の最初の課金前に退会するというケースが考えられます。この対策としてパトロン登録と同時(1月25日)に課金が開始することができます。この場合、1月25日に課金後、2月1日にも課金されます。
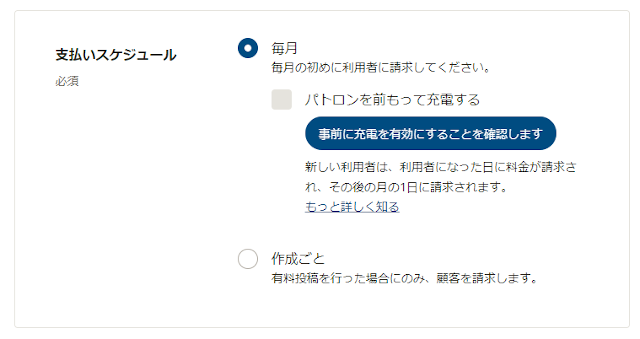
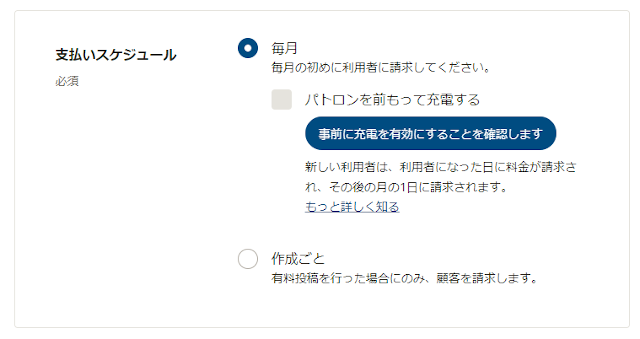
パトロンになりたいタイミングを尊重するなら、前払いは設定しない方が良いでしょう。自分の作品を無料で盗まれるのが許せない場合は前払いを設定しましょう。自分の活動に合わせて、慎重に選ぶ必要があります。
STEP8:Patreonのプレビュー確認
プレビューを確認しましょう。
上部のメニューの中から「プレビュー」をクリックしましょう。
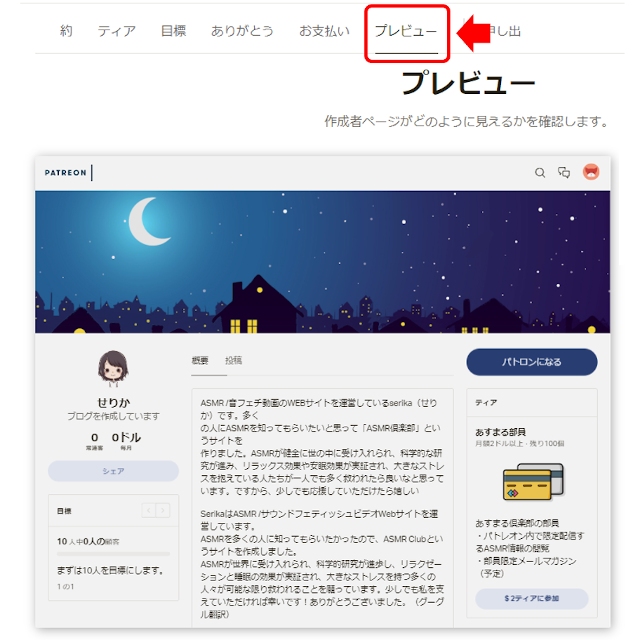
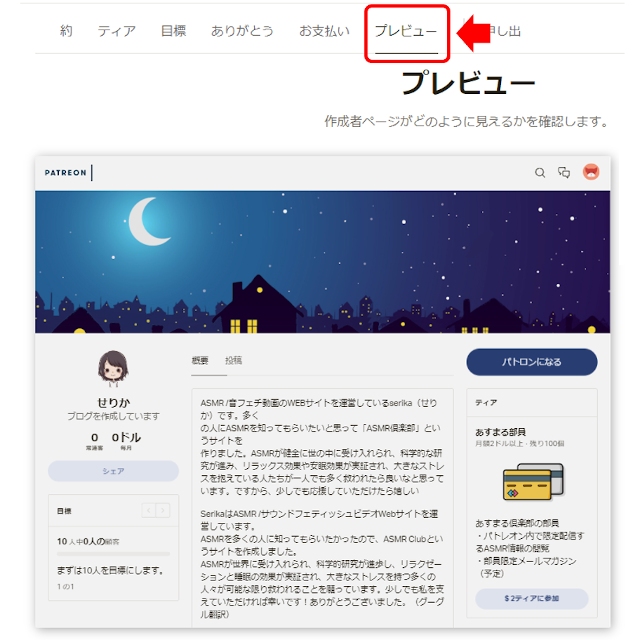
これまでの設定は保存されていますが、実際にはまだパトレオンには開示されていない状態です。
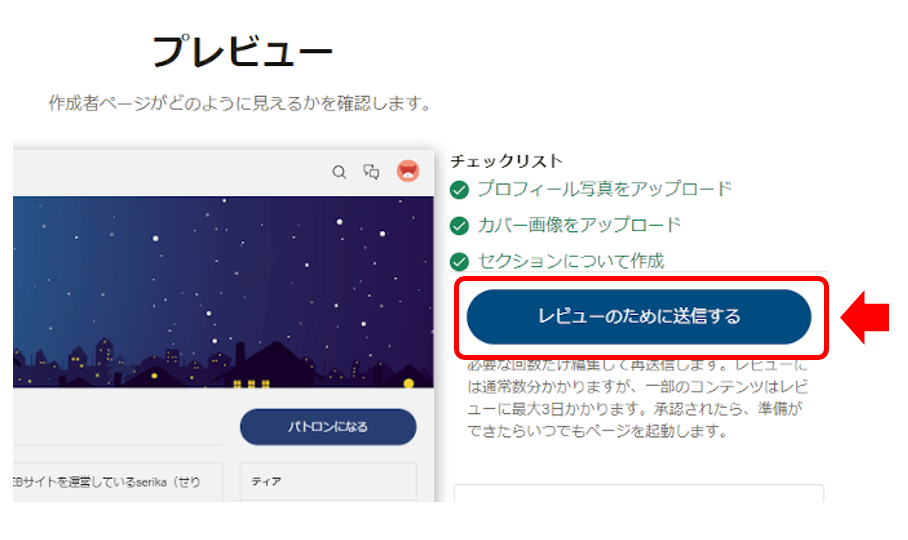
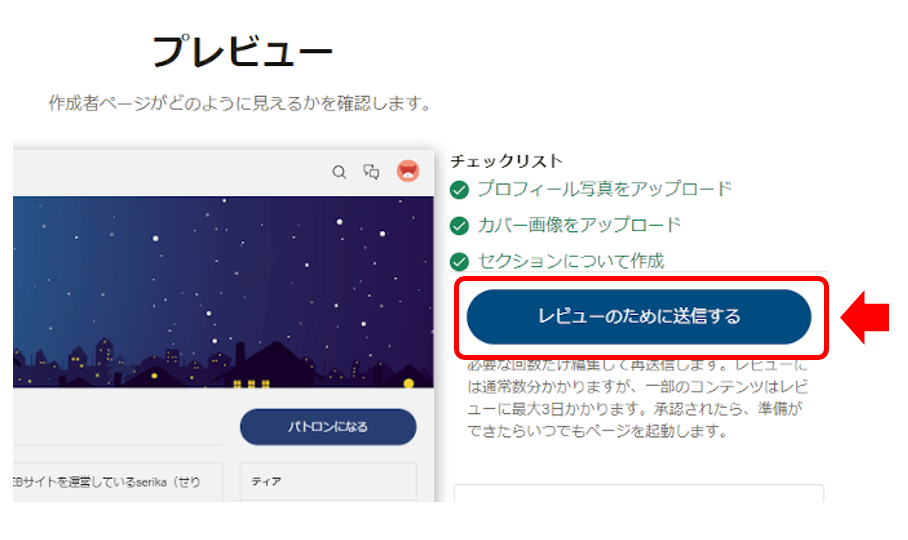
全て確認して問題なければ、「レビューのために送信する」のボタンをクリックしましょう。
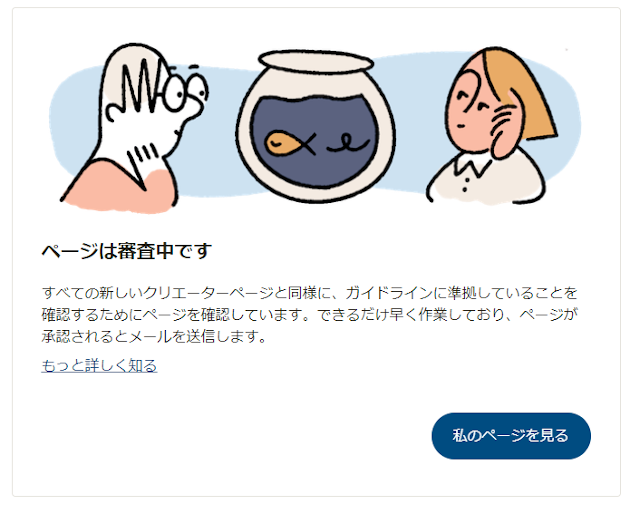
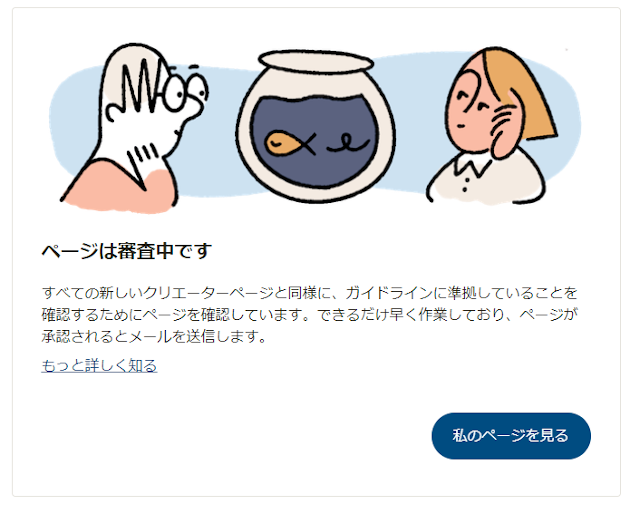
パトレオン運営側の簡単な審査が入ります。早ければ数分で承認メールが届きますが、遅い場合は最大で3日間かかるケースもあるようです。
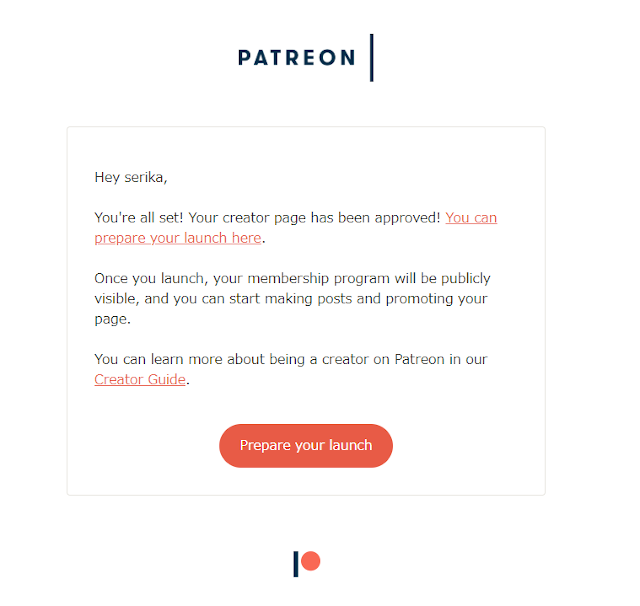
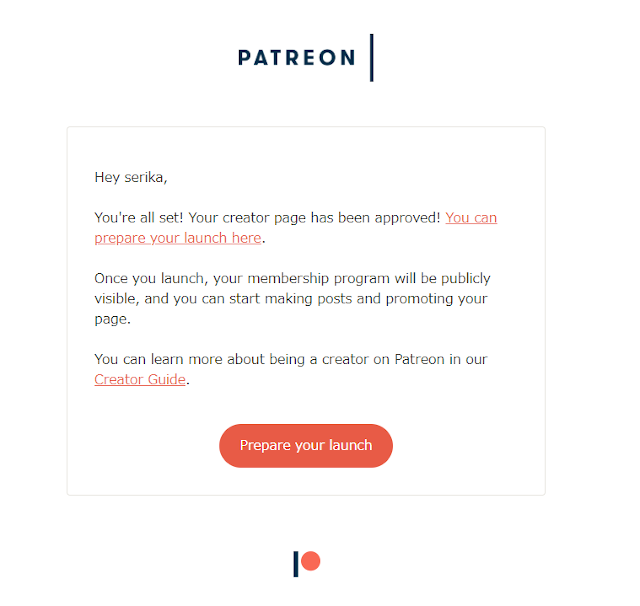
私の場合は5時間後に承認メールが届きました。
STEP9:Patreonのページ公開
承認メールが届いたら、いよいよページの公開です。
パトレオンへログインすると「打ち上げ」というボタンをクリックしましょう。打ち上げは「公開」の誤訳です。
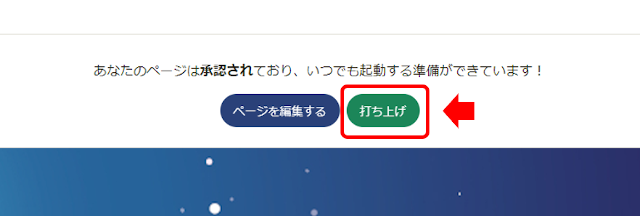
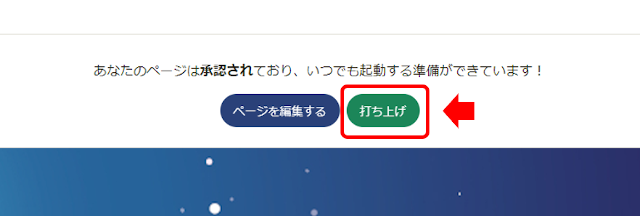
無事にサイトが公開されました。
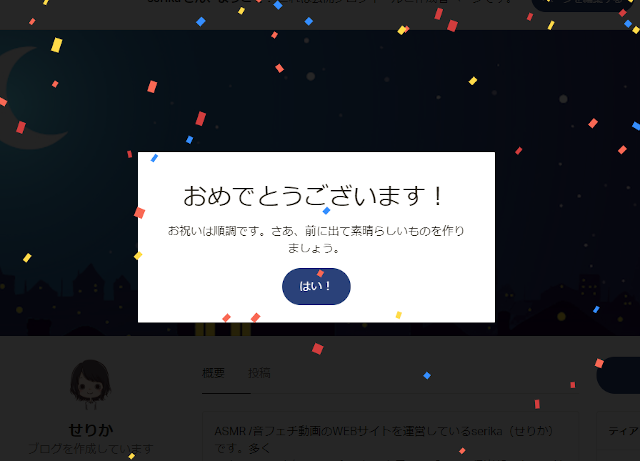
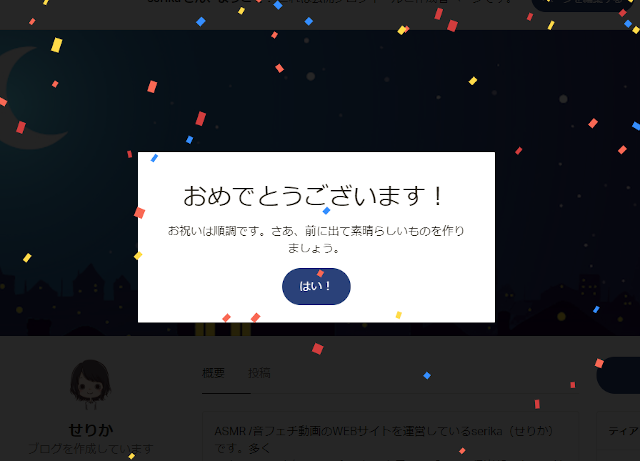






STEP10:Patreonの所得設定
パトロンから支援していただいた「お金の受け取り方」を設定しましょう。
ページが公開されると左側に新たなメニューが表示されます。
「所得」をクリックして、展開した項目の中から「支払い残高」をクリックしましょう。
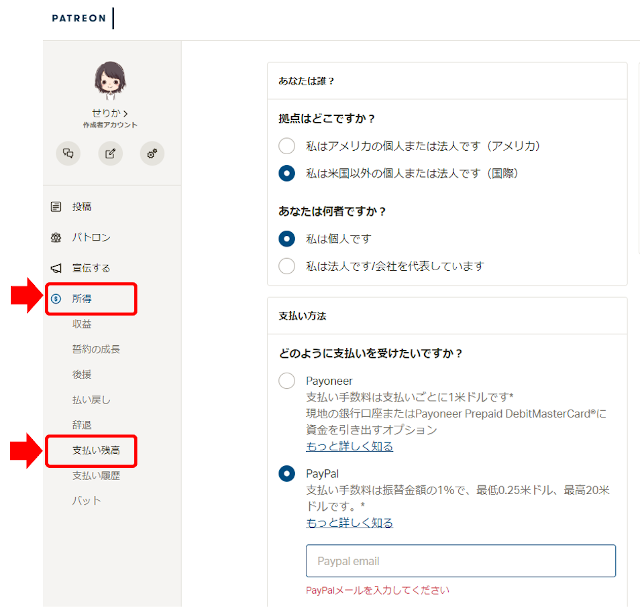
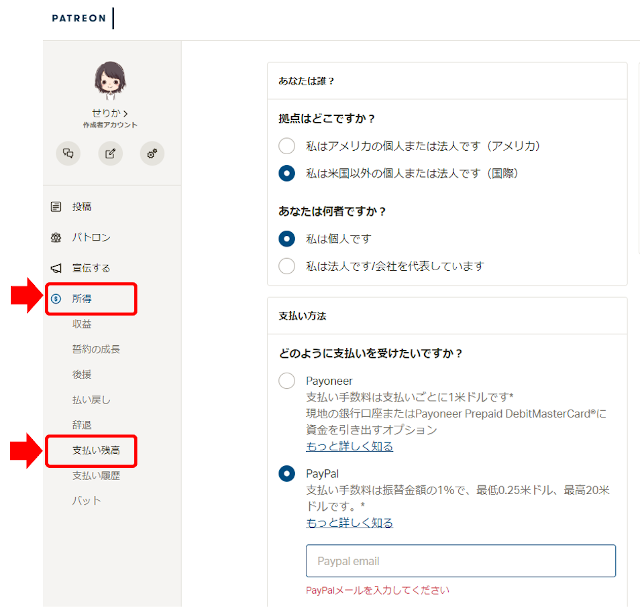
拠点はどこですか?:米国以外を選択しましょう。
あなたは何者ですか?:個人か法人のどちらかを選択しましょう。
① 支払い方法を選択しよう
支払い方法を選択しましょう。
Payoneer(ペイオニア):海外に銀行口座を作れるサービスですが、法人での利用が多く、あなたが口座を持っていなければ関係ありません。
Paypal(ペイパル):日本で利用者が多く、個人でも簡単に利用できるため、こちらで受け取るのがオススメです。
Paypalを選択して、Paypalに登録されているメールアドレスを入力してください。



Paypalとは
Paypalはかんたんに言うと「インターネット上のお財布サービス」です。メールアドレスがあれば簡単にアカウントを作ることができます。
例えば、あなたがインターネットで買い物をするとします。でもクレジットカード番号や銀行口座などの個人情報を入力するのはちょっと怖いケースもありますよね。でも相手がPayPalのアカウントを持っていれば、個人情報を教えなくても簡単に送金ができます。
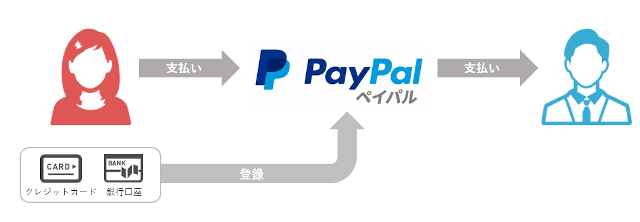
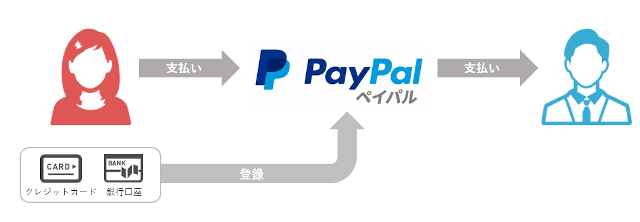
つまり、Paypalアカウントに「クレジットカード」や「銀行口座」を登録しておけば、安全に支払いをすることができるんです。



Paypalは日本で言えば1兆円企業でインターネット決済サービスの最大手です。15年以上の実績があり、世界で2億人のユーザーがいます。業界最高水準のセキュリティを誇っていて、Paypalが信用できなかったらもはや何を信用するの?ってくらいの企業です。



もちろん、報酬を受け取ることもできます。(相手が企業の場合のみ)
Paypalアカウントにチャージされた金額はそのまま買い物に利用することもできるし、PayPalに銀行口座を登録しておけば、受け取った報酬を銀行口座に簡単に出金することもできます。(1回10万円まで)
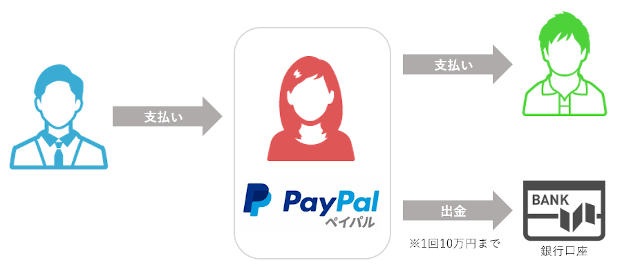
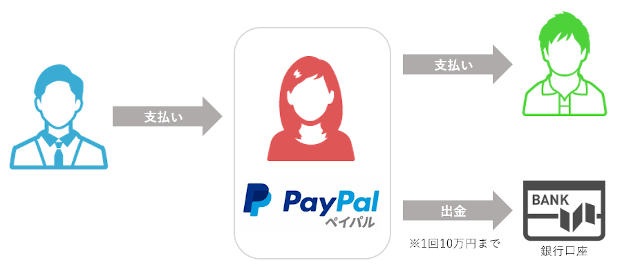
銀行口座への出金には、5万円未満の場合250円の振込手数料がかかります。5万円以上は無料です。
Paypalと連携できる銀行はこちら
- みずほ銀行
- 三井住友銀行
- 三菱UFJ銀行
- ゆうちょ銀行
- りそな銀行
- 埼玉りそな銀行



ただし、1点注意が必要なのは、Paypalはあくまでも資金移動のサービスなので、Paypalアカウントの残高が0になったら、Suicaなどに入金する電子マネーと違って、追加チャージができない仕組みになっています。(ビジネスアカウントでは可能)
もちろん、クレジットカードや銀行口座を登録しておけば、Paypalアカウントの残高が0でも買い物は可能なので安心してください。



Paypalアカウントを持っていない人はこちらから登録をしてください。
② 税務情報を設定しよう
アメリカに住んでいないクリエイターがアメリカの企業から報酬を受け取る場合、アメリカで30%の税金が課せられます。
この税金は報酬の支払元(パトレオン)がアメリカの国税庁に納付する必要があります。クリエイターはこの税金を差し引いた額を受け取ることになります。
このとき、クリエイター(報酬を受け取る人)がアメリカに住んでいないことを予め証明しておけば、税金が30%から10%に減額されます。
この手続きに必要な書面を「W-8BEN」といいます。






「W-8BENフォームに記入」というボタンをクリックしましょう。
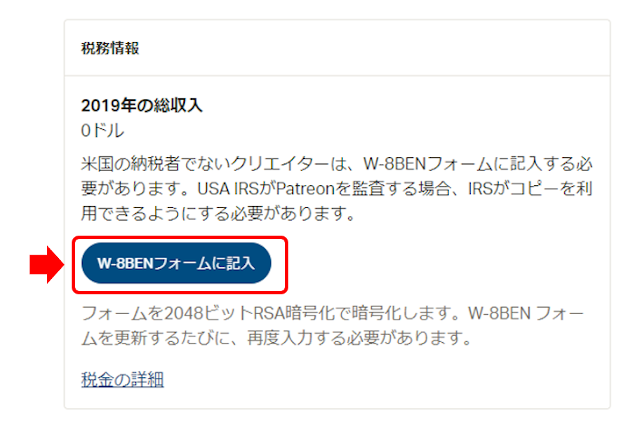
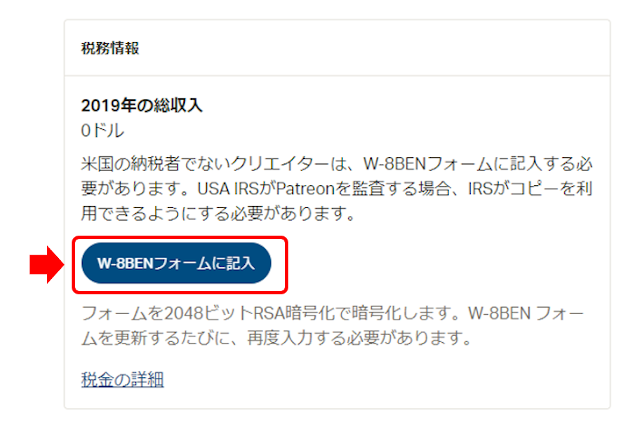
W-8BENの入力フォームが表示されるので、必須項目だけ入力しましょう。
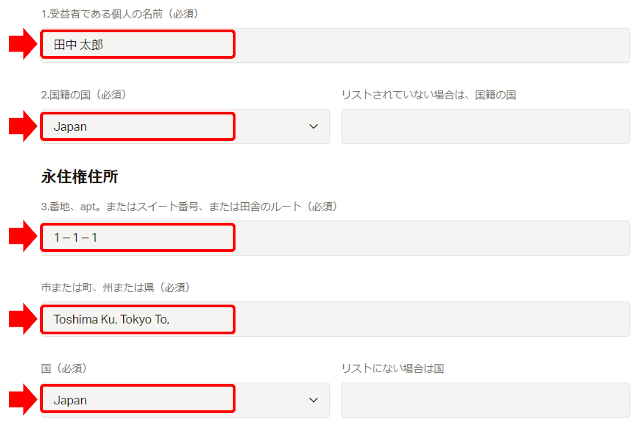
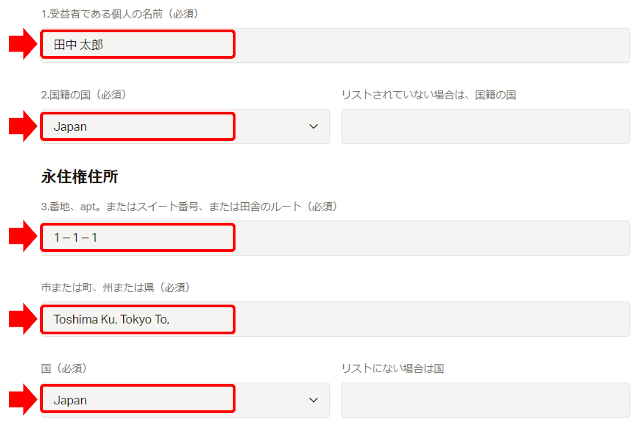
日本の住所を英語表記に変換するサイトを使うとよりスムーズに入力できます。
JuDress http://judress.tsukuenoue.com/
「送り先」は「6.納税者番号(マイナンバー)」か「8.生年月日」のいずれかの入力が必須です。
マイナンバーはちょっと入力するのに抵抗があると思いますので、ここは生年月日にしておきましょう。
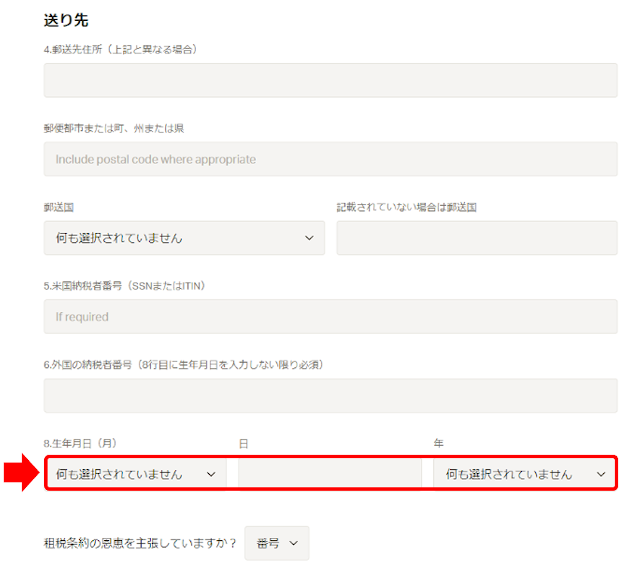
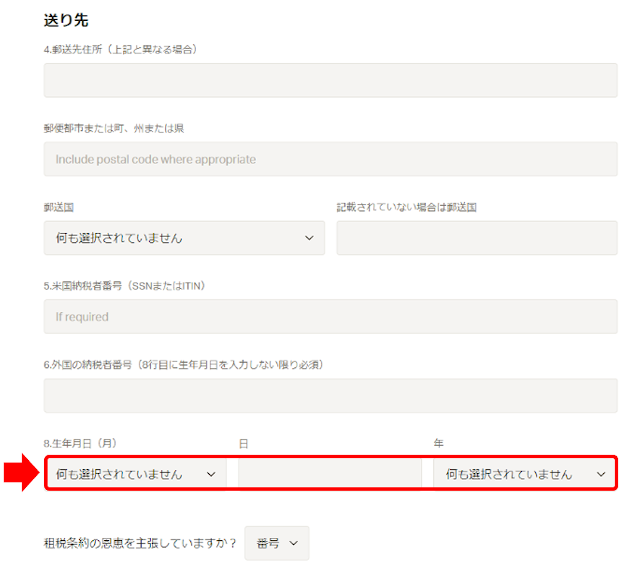
2カ所の必須項目に名前を入力しましょう。
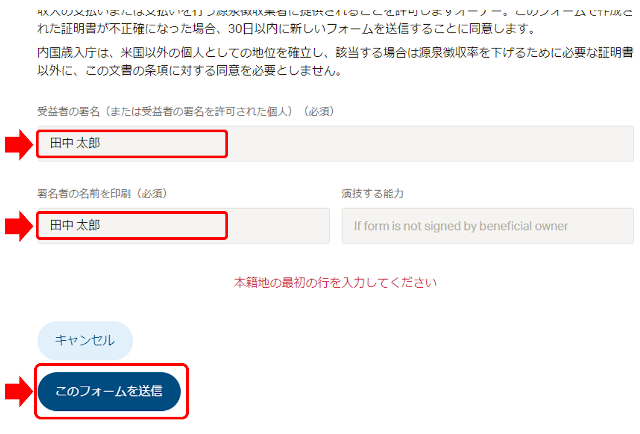
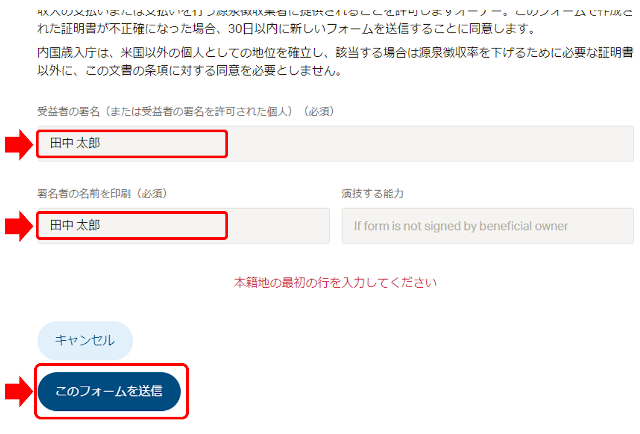
最後に「このフォームを送信」ボタンをクリックしましょう。
まとめ
これでパトレオンの必要最低限の設定は完了です。
タイムラインへの投稿やパトロンの管理方法については、また別の記事で解説します。
最後に、TwitterでASMR関連の最新情報のお届けしていますので、もしよければフォローしてくれると嬉しいです。
最後までお付き合いいただきありがとうございました。

